WordPressでブログを書く時に、記事の編集作業がスムーズにできることはとっても重要です。
記事の編集作業に活躍する、インストール必須のプラグインなら「Advanced Editor Tools(旧TinyMCE Advanced)」
今回は、「Advanced Editor Tools」の目的と効果、そして具体的な設定方法をわかりやすく解説していく記事です。
こんな人におすすめ
- ブロックエディタを使いやすく変更したい人
- 旧エディタも使いたい人
- プラグインのインストールと設定をしたい人
この記事を最後まで読むとできるようになること
- Advanced Editor Toolsの追加される機能がわかる
- Advanced Editor Toolsの効果がわかる
- Advanced Editor Toolsの設定方法がわかる

\国内シェアNo.1 レンタルサーバー/
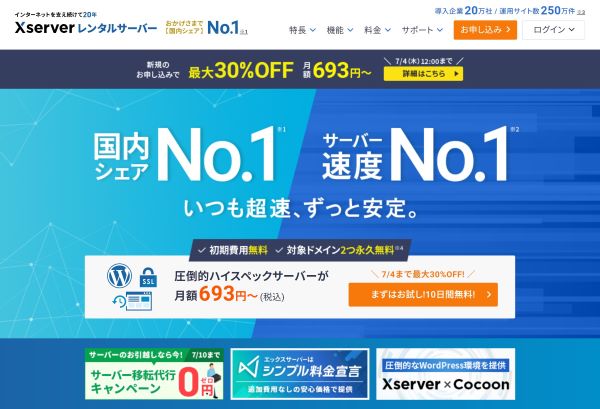
\お友達紹介プログラムあり/

さらに「 初期費用無料&ドメイン永久無料」なので、WordPressブログを始めるならエックスサーバー一択ですね!!
Advanced Editor Toolsで追加される機能
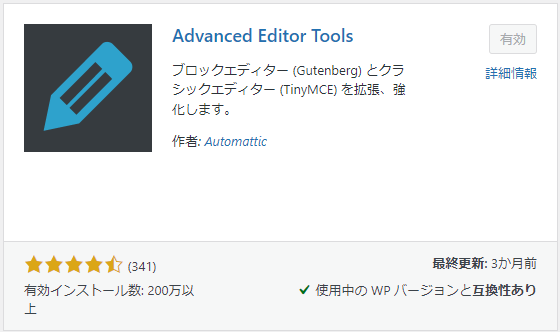
Advanced Editor Toolsは、WordPressのデフォルトエディタであるGutenbergの編集機能を拡張するためのプラグイン。
このプラグインを使うことで、より直感的かつ効率的に記事を作成・編集できるようになります。
具体的には、以下のような機能が追加されます。
追加される機能
- クラシックエディタの追加:Gutenbergが苦手な方でも、従来のクラシックエディタの使い勝手で記事作成が可能。
- エディタのカスタマイズ:エディタのボタンやメニューを自由にカスタマイズできる。
- テーブルやリストの作成:簡単にテーブルやリストを作成・編集できる。
- フォーマットの追加:テキストのフォーマットオプションが増える(フォントサイズ、フォントファミリー、背景色など)
Advanced Editor Toolsの効果
作業効率の向上
デフォルトのGutenbergエディタにはない多彩な編集ツールが使えるため、記事作成の効率が大幅にアップします。
特に、表やリストを多用する場合や、細かいフォーマットを必要とする場合に役立ちます。
柔軟なカスタマイズ
Advanced Editor Toolsを利用すると、エディタのボタンや機能を自由にカスタマイズできます。
これにより、自分のブログスタイルに合わせた編集環境を整えることができます。
クラシックエディタの利用
Gutenbergエディタが苦手な方でも、クラシックエディタを利用できるため、従来のWordPress編集環境で記事作成を行えます。
これにより、移行期のストレスを軽減できます。
Advanced Editor Toolsの料金体系
Advanced Editor Toolsは無料で利用できるプラグインです。
Advanced Editor Toolsのインストールと設定方法
Advanced Editor Toolsのインストール
インストール手順は以下のとおりです。
- WordPressダッシュボードにログイン
- WordPressの管理画面にログイン
- ダッシュボードの左側メニューの「プラグイン」の検索→「新規追加」
- 検索バーに「Advanced Editor Tools」と入力
- プラグインのインストール
- 検索結果から「Advanced Editor Tools」を見つけて「今すぐインストール」
- 最後に「有効化」します。
「有効化」すれば、以降の設定は、特に変更しなくても利用できますよ。
Advanced Editor Toolsの設定方法
設定方法は以下のとおりです。
ダッシュボードの左側メニューの「設定」→「Advanced Editor Tools」のブロックエディターで追加・変更できます。
使用するツールバーのボタンやメニューをドラッグ&ドロップで自由に配置できるので、自分の使いやすいレイアウトに変更しましょう。
「旧エディタ(クラシックエディタ)」も利用する人は、旧エディタ(クラシックエディタ)で「エディターメニューを有効化する」にチェックをいれましょう。
設定が完了したら、「変更を保存」をして設定を反映させます。
Advanced Editor Toolsの使い方と設定方法|まとめ
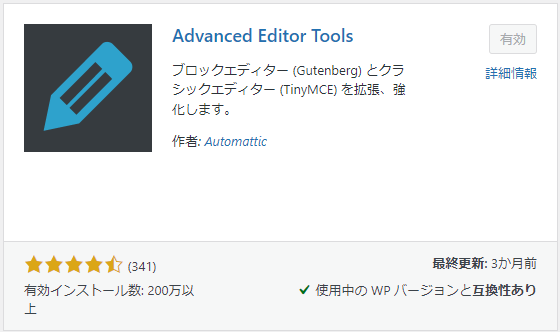
今回は、Advanced Editor Toolsの使い方と設定方法、を解説してきました。
こんな人におすすめ
- ブロックエディタを使いやすく変更したい人
- 旧エディタも使いたい人
- プラグインのインストールと設定をしたい人
この記事を最後まで読んでできるようになったこと
- Advanced Editor Toolsの追加される機能がわかった
- Advanced Editor Toolsの効果がわかった
- Advanced Editor Toolsの設定方法がわかった
Advanced Editor Toolsは、WordPressでのブログ作成をより効率的かつ快適にするための強力なプラグインです。
多彩な機能と柔軟なカスタマイズ性により、初心者から上級者まで幅広く利用できます。
無料で利用できるプラグインなので、Advanced Editor Toolsを活用してみては?
\プラグインはこれだけでOK/
こちらもCHECK
-

WordPressでブログを始めるなら必見!インストール必須のおすすめプラグイン8選【2024年版】
SEO対策、セキュリティの向上、読者の読みやすさなど、ブログ運営がとってもスムーズになる、僕も使っているおすすめプラグインを8つご紹介。
続きを見る
\国内シェアNo.1 レンタルサーバー/
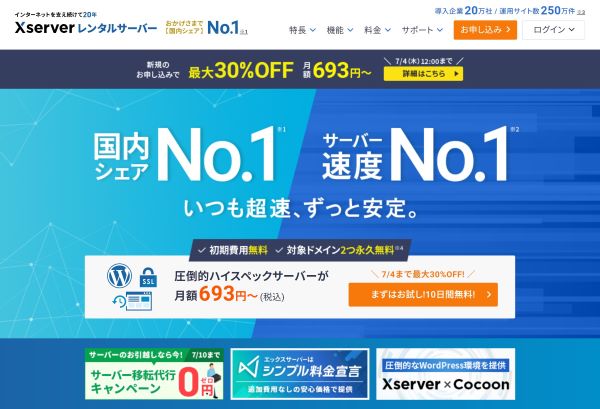
\お友達紹介プログラムあり/

さらに「 初期費用無料&ドメイン永久無料」なので、WordPressブログを始めるならエックスサーバー一択ですね!!
参考になった・お役にたったら
\\ ツイート ・ シェア を お願いします //
の使い方と設定方法-アイキャッチ.png)
